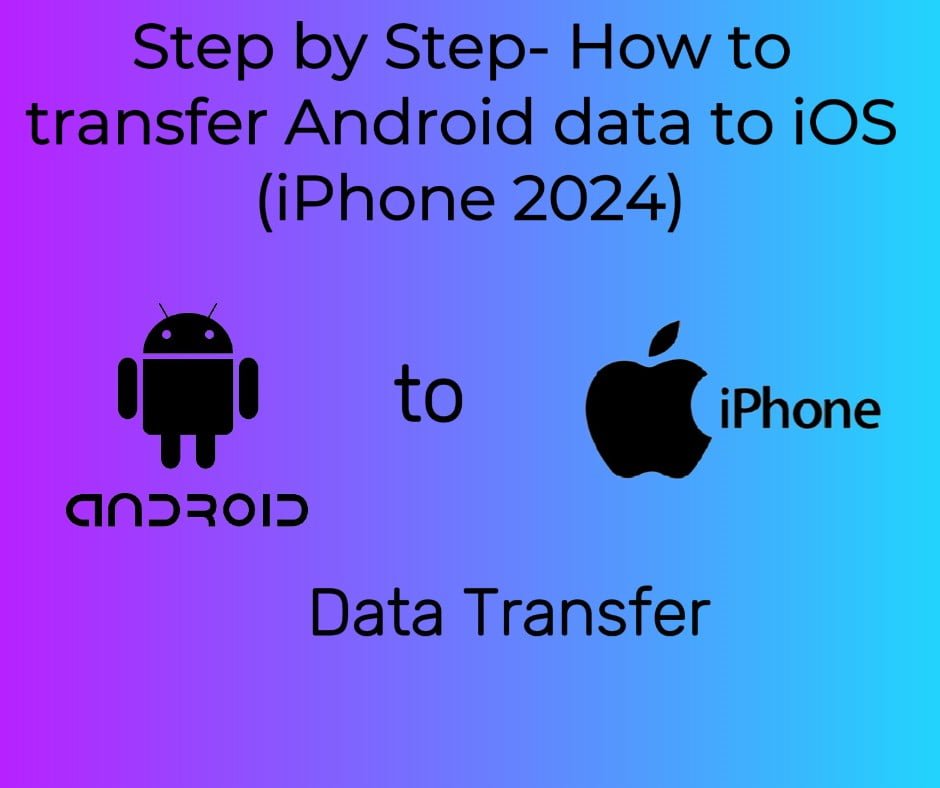Contents
- 1 Seamless Guide: How to Transfer Data from Android to iOS Device (2024)
Seamless Guide: How to Transfer Data from Android to iOS Device (2024)
Get set for seamless transition! Snag the Move to iOS app now and smoothly migrate from your Android device to your brand-new iPhone, iPad, or iPod touch.
what is Move to iOS mobile application?
Move to iOS is a mobile application designed to simplify the transition process from an Android device to an iOS device. With Move to iOS, users can seamlessly transfer their contacts, messages, photos, videos, bookmarks, mail accounts, calendars, and more from their Android device to their new iPhone, iPad, or iPod touch. The app ensures a smooth migration experience, guiding users through each step of the transfer process. Its user-friendly interface and comprehensive features make switching to iOS hassle-free, allowing users to enjoy their new iOS device without losing any important data or information from their previous Android device.
Seamless Guide: How to Transfer Data from Android to iOS Device (2024)
Before Starts:
- Ensure Wi‑Fi is activated on your Android device.
- Connect both your new iOS device and your Android device to power sources.
- Verify that the content you’re transferring, including data from your external Micro SD card, can accommodate your new iOS device’s storage capacity.
- To transfer your Chrome bookmarks, ensure you’ve upgraded to the newest Chrome version on your Android device.
Step 1: Get started on your Apple device